On the customer service side of TrainUp.com, we hear a lot of questions . We know all of your struggles, including the anxiety that comes when faced with figuring out what version of a software product you have installed on your office computer. Since our training classes for Microsoft office are broken down by version, it is necessary to know what version of the software you have before you can select the appropriate training course.
When speaking to a TrainUp representative over the phone, we might ask you which version of an application you are running in order to assist you better. There is frequently an awkward pause that follows this question as the customer realizes they have absolutely no idea what version they are using. They then experience a brief moment of internal panic, which we can hear on the phone with you- your silence speaks volumes. Whether it’s Microsoft Excel, PowerPoint, Word, or Outlook, we often get calls from those who are not familiar enough with Microsoft Office to understand the differences between a 2010 application and a 2013 application.
We get it. It’s understandable that you don’t know which version you are using. In fact, the later versions of Word, PowerPoint, etc. no longer display this information when you open a new document, keeping it a mystery to the computer un-savvy. Not to worry, here at TrainUp we have compiled a how-to guide to determine the version of Microsoft office you are using.
Most people use Microsoft Office 2010, 2013 or 2016, so we will begin there.
Step one: Chose your favorite office application, for this example I’m using Microsoft Word. Open a new document.
Step Two: In the new document, select the ‘File’ button in the top left corner on the menu bar.
Step Three: Selecting file will create a drop-down menu, from here select either “Account” or “help”.
Step Four: Under Product Information, you will see Product Name and the full version number. If the full version number is not listed here, select the option called “About Word”, from here a dialog box will open up and display the version information.
If you are using an older version of Microsoft Office, such as 2007:
Step One: Open a new document.
Step Two: You might see that on the 2007 version, there is a button available to click that has the windows logo on it, this is known as the Microsoft Office Button. Click the Microsoft Office button.
Step three: Once you have clicked the Microsoft Office Button, select ‘Word Options’, and then ‘Resources’. You will then see the version number listed under resources.
There you have it, some insight into figuring out your version! Of Course if you are having trouble navigating these steps feel free to give us a call. In fact, we applaud those who do call us, and use our knowledgeable representatives at TrainUp as an information resource. Having the correct information is key to finding the right training that will benefit you the most. If you need training over any Microsoft application, but feel embarrassed and confused about exactly what you need, we are here to assist and guide you, so call us today!
Call Toll-free: 1-866-540-9677
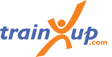







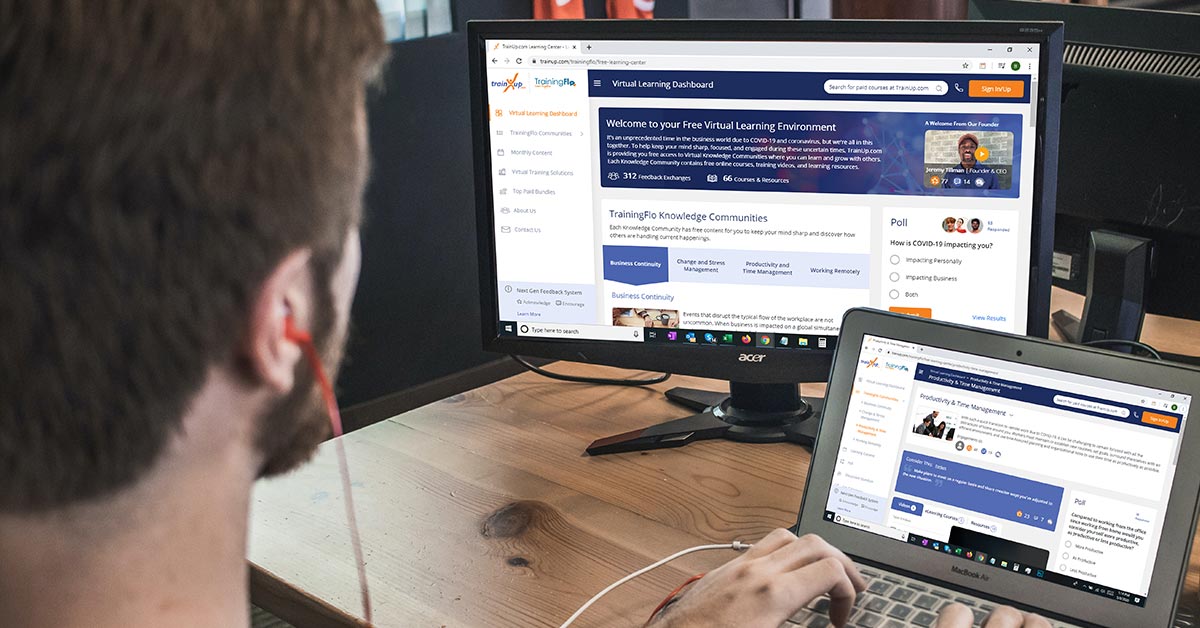


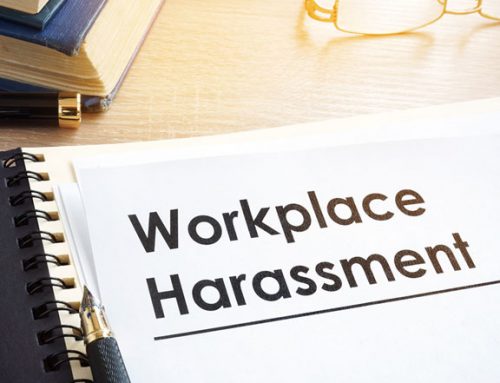
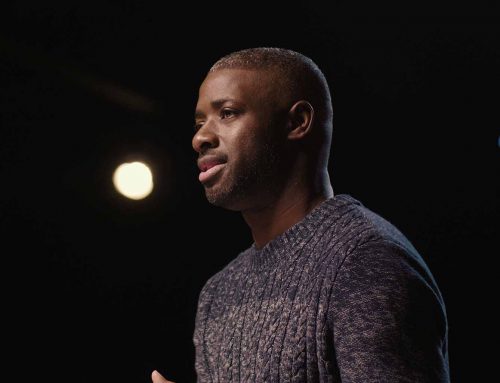










Leave A Comment